

Click on the Finish button to end the installation process. Where you can either select to Launch Visual Studio as setup finishes or launch it later from Startup Menu as per your preference.
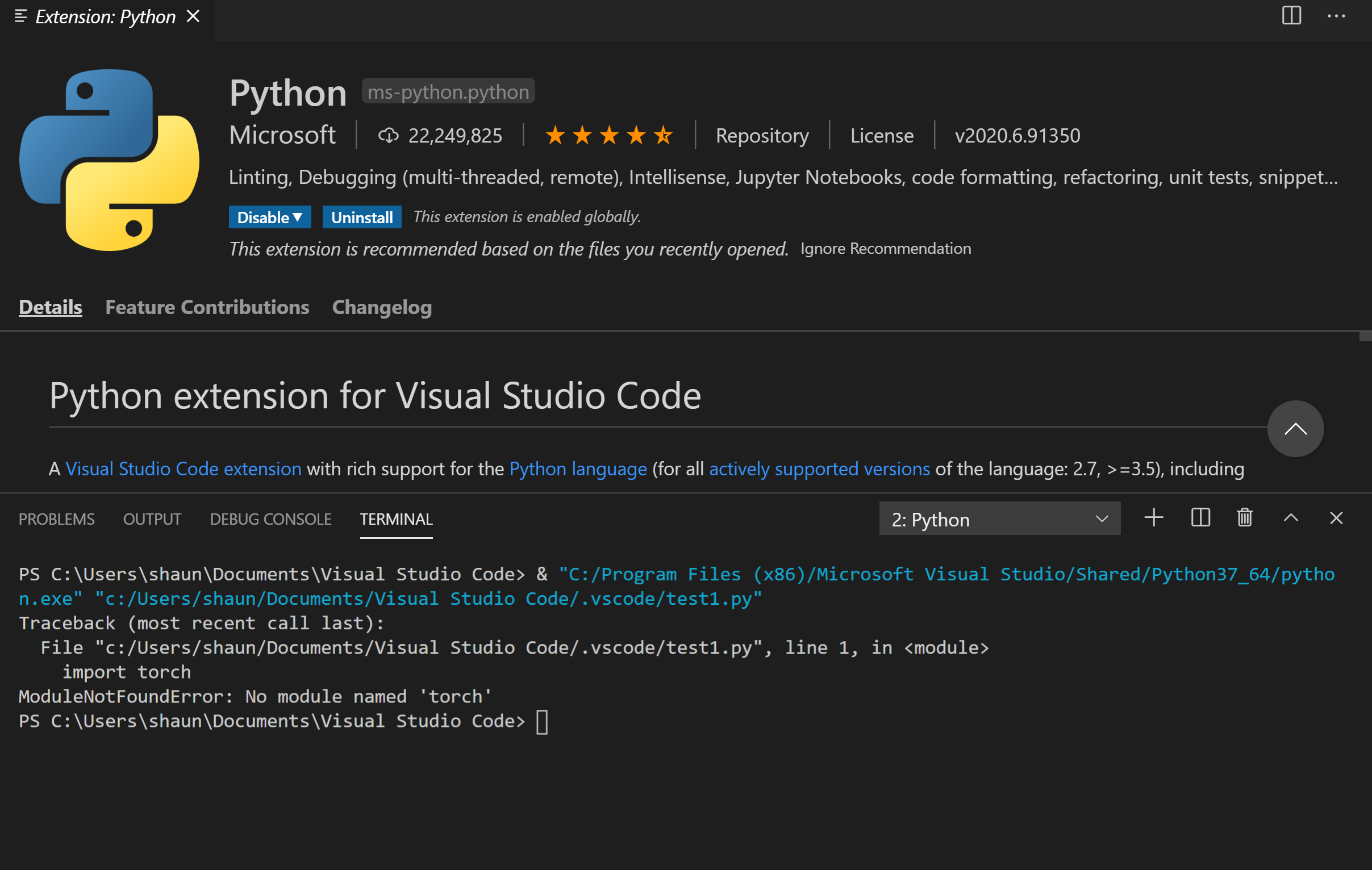

Step 7 – On successful installation of Visual Studio Code below screen will be displayed. it shows the task being performed currently by the installation process. Step 6 – This screen displays progress details of installation i.e. This is the last chance to change anything so if required you can use the back button to change options specified on previous screens. You can review the information and then click on the Install button. Step 5 – Ready to install screen will display the summary of options selected on previous screens. Please select the preferred options and click on the Next button. I prefer to integrate visual studio code with the context menu, register as the default editor for supported file types & add to the PATH environment variable as shown below. Step 4 – On this screen, there are additional options using which Visual Studio Code can be integrated with Windows Context Menu, can be set as the default editor for supported file types, can be added to PATH environment variable for global access & desktop shortcut icon of visual studio code can be created for easy access. I recommend leaving the default name as it is and click on the next button. By default, a name will be specified that if required can be overwritten. This name will be used to display shortcuts under Start Menu. Step 3 – Here you can specify a name for Windows Start Menu Folder. I recommend leaving the default path as it is and click on the next button. By default, a path on the local drive will be selected that if required can be overwritten.
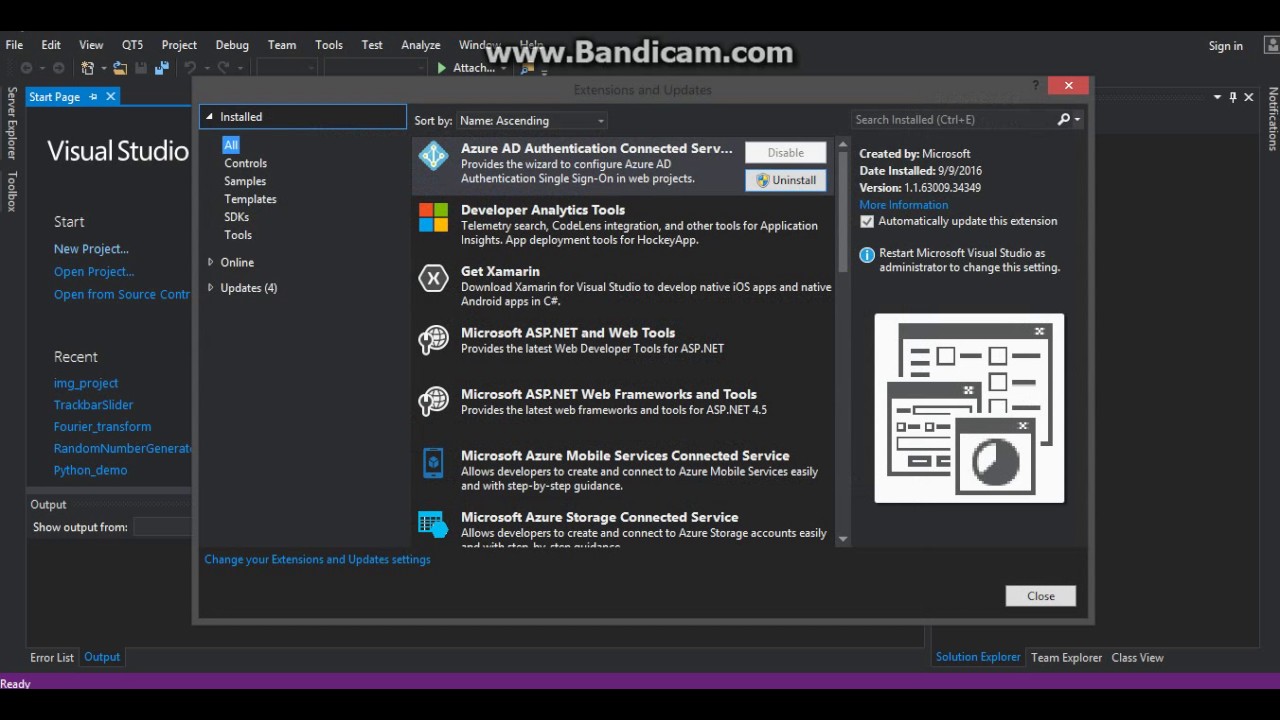
Step 2 – This is the screen for selecting the destination location for the install. Step 1 – This is the initial screen after launching the setup program where you need to read/accept the license agreement and then click on the next button. From this link here, we will download the latest version (1.58.2) of Visual Studio Code for windows.Īfter the download completes we will execute the downloaded visual studio code installer and as per the installation wizard available will perform the installation steps as shown below. To download Visual Studio Code we will navigate to the downloads section on the Visual Studio website. Now that Python installation has been completed and verified we can now go ahead install Visual Studio Code which we will be using as IDE for Python Programming.


 0 kommentar(er)
0 kommentar(er)
